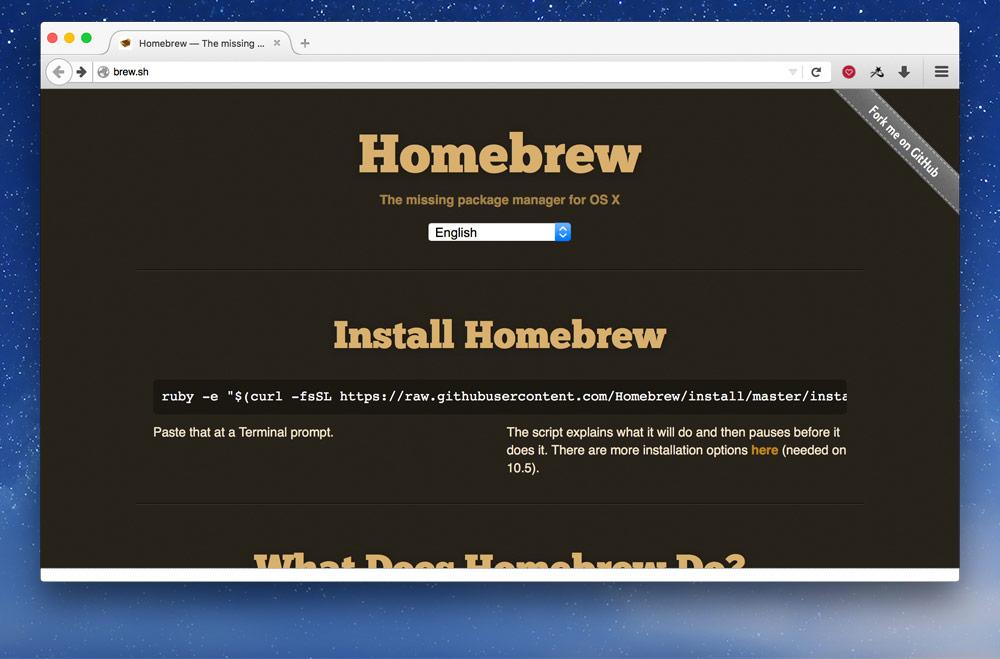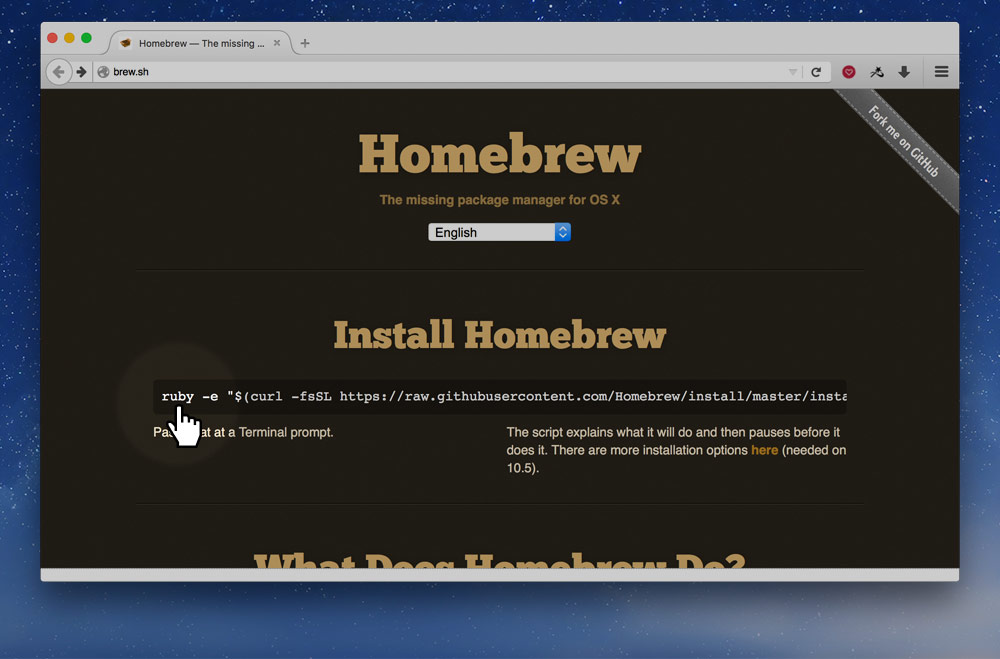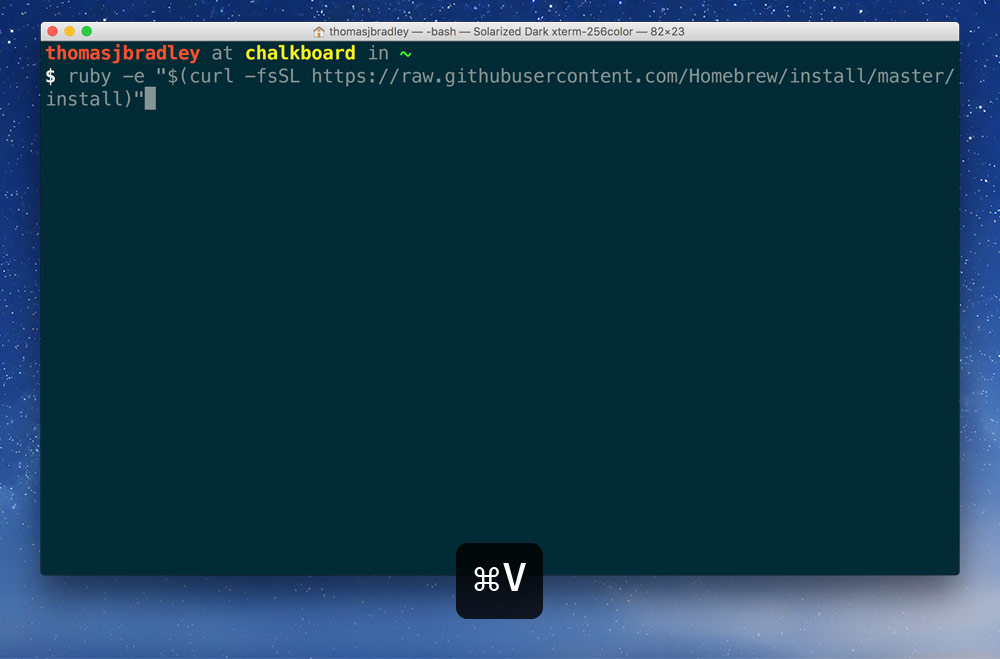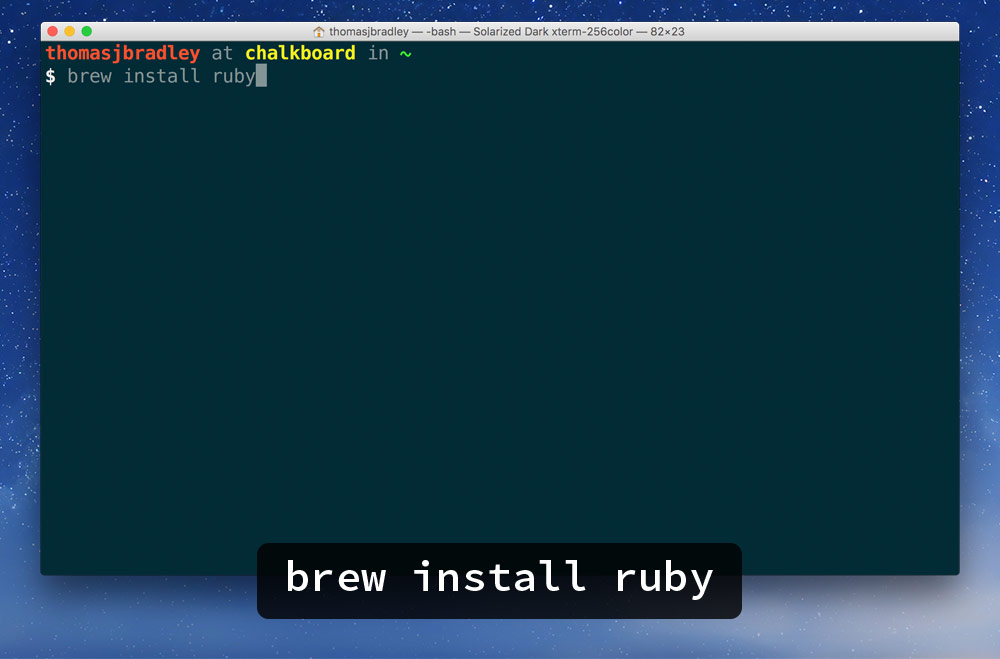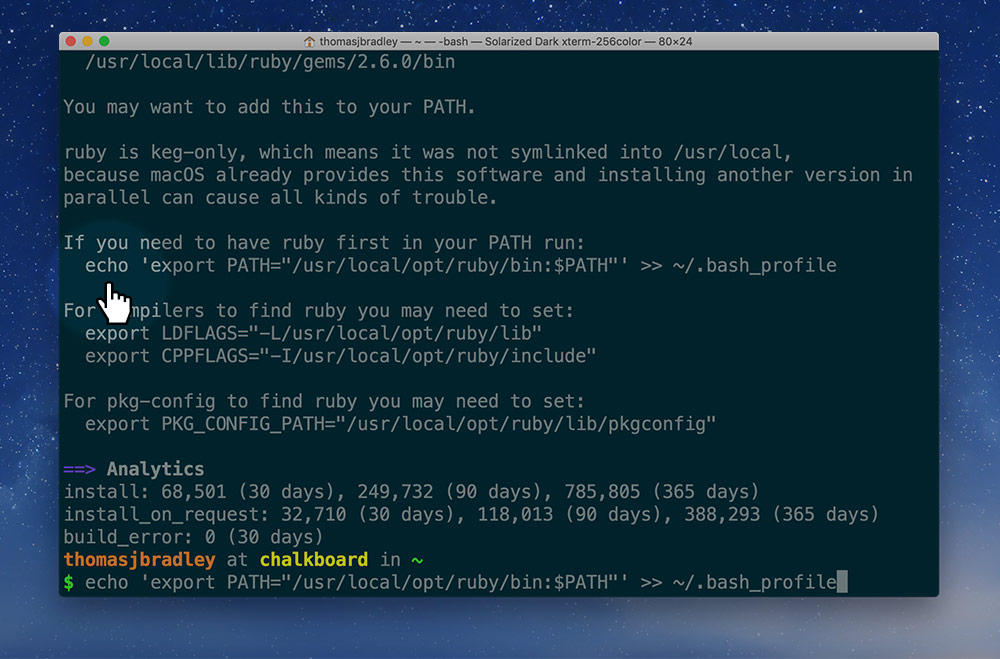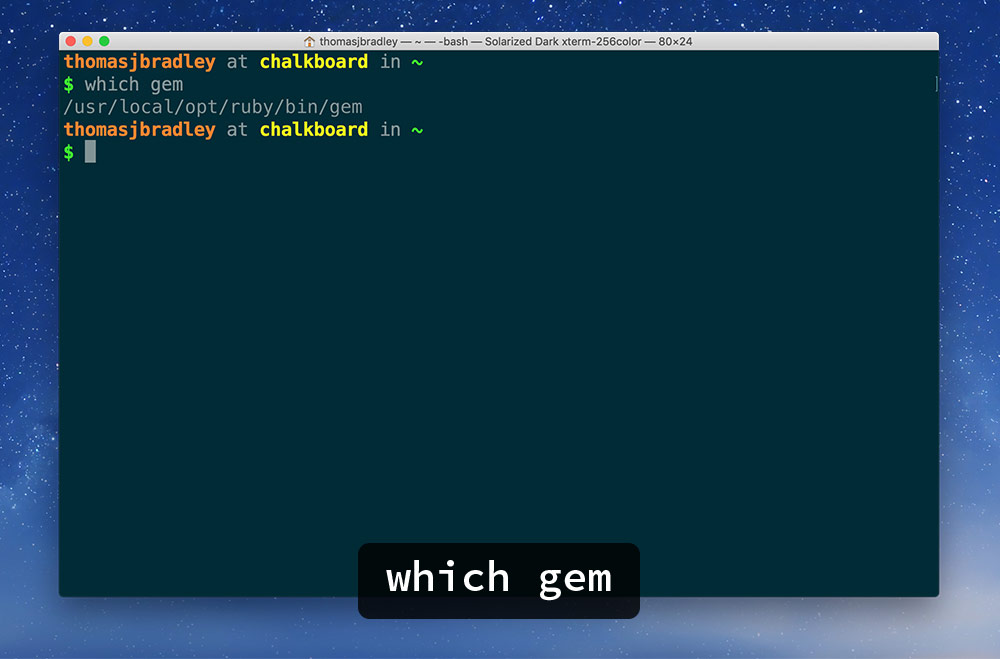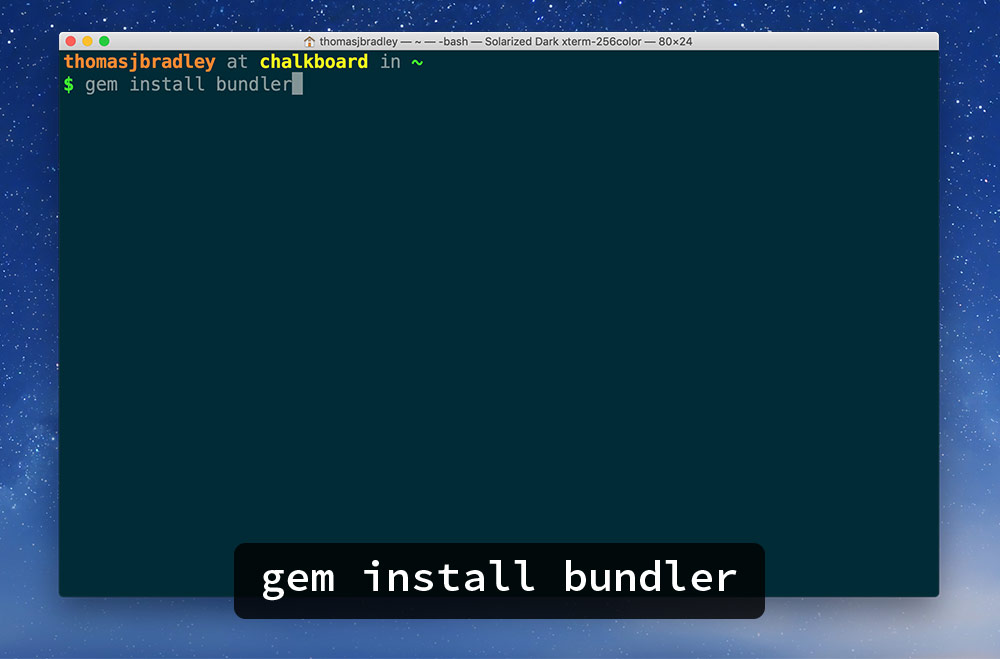MacOS comes with the Ruby scripting language—but it’s usually out-of-date and quite restricted. So we need to install our own version, which isn’t too difficult to install, but it does require everything to be completed from within Terminal.
So first: open “Terminal” on your computer. It’s in Applications > Utilities or you can search with “Spotlight”.
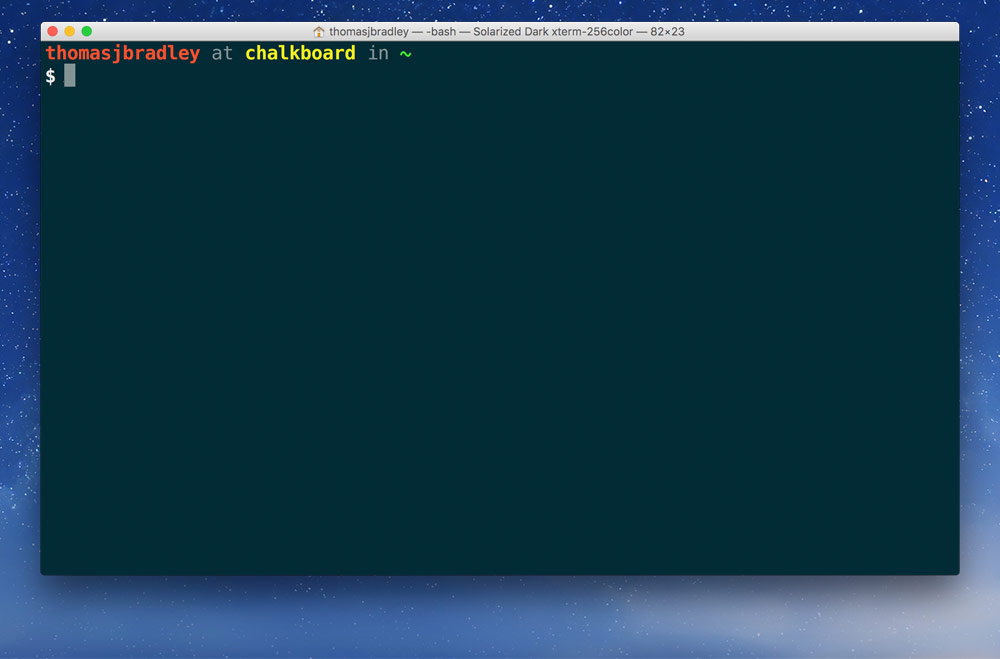
Yours will look different: I have mine super customized.
You will not be able to get to the next line in the Terminal like mine shows—mine is extremely customized because I use it so often.