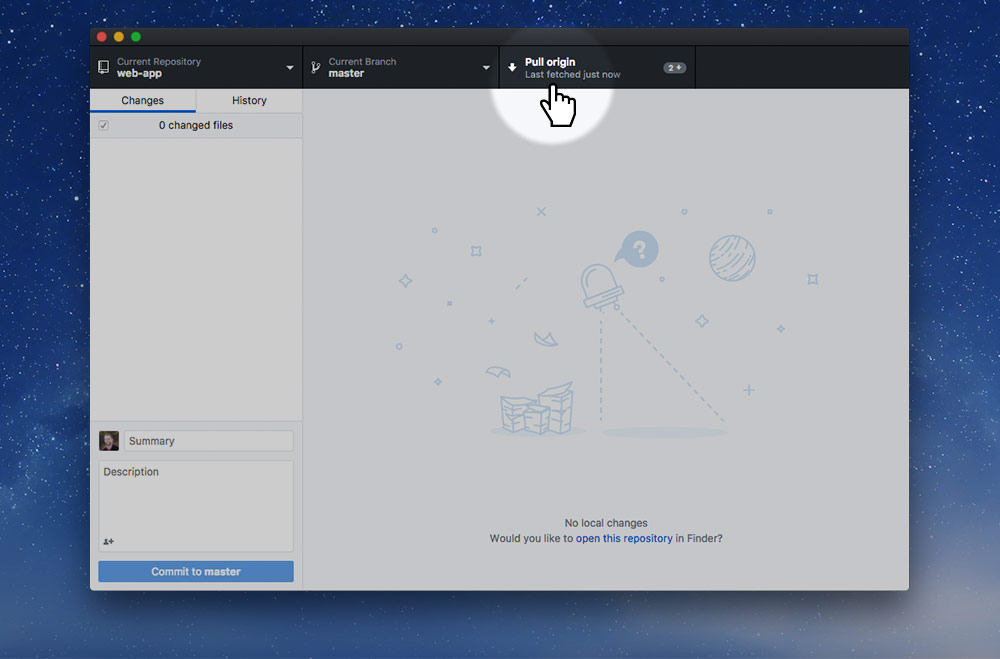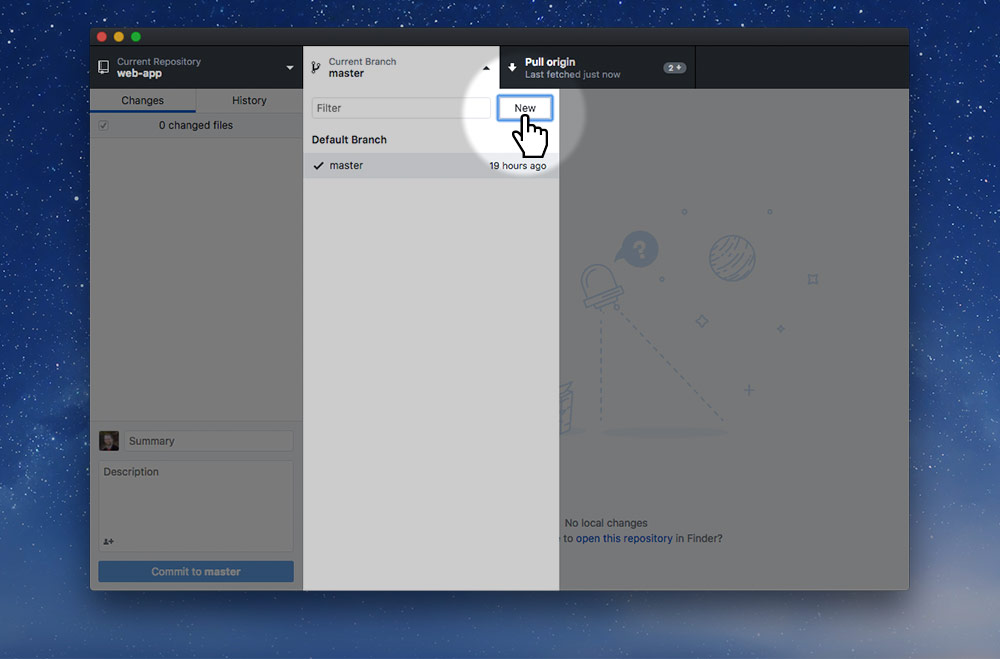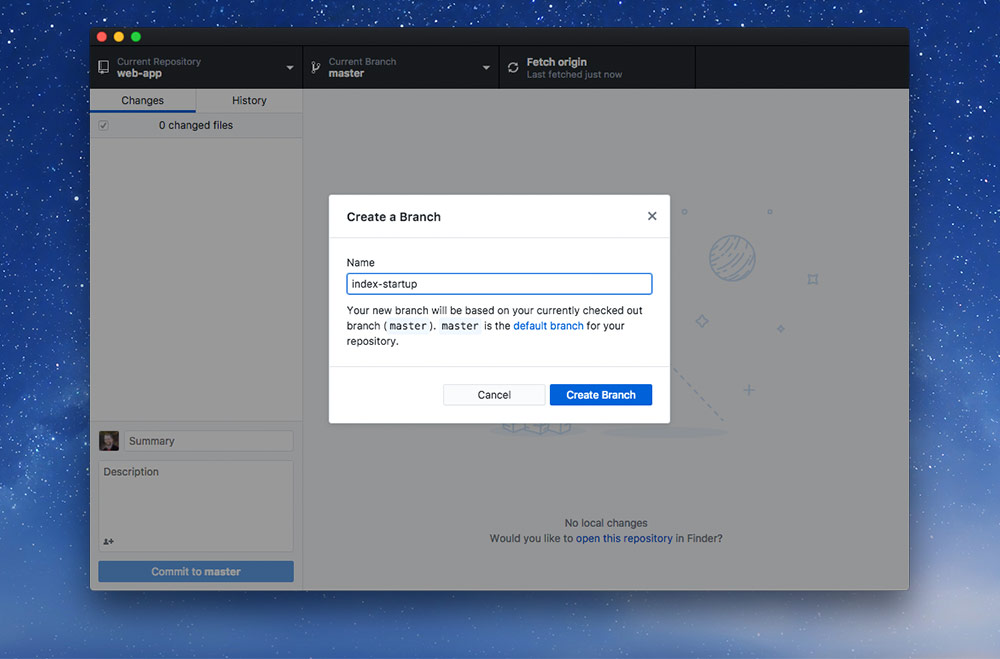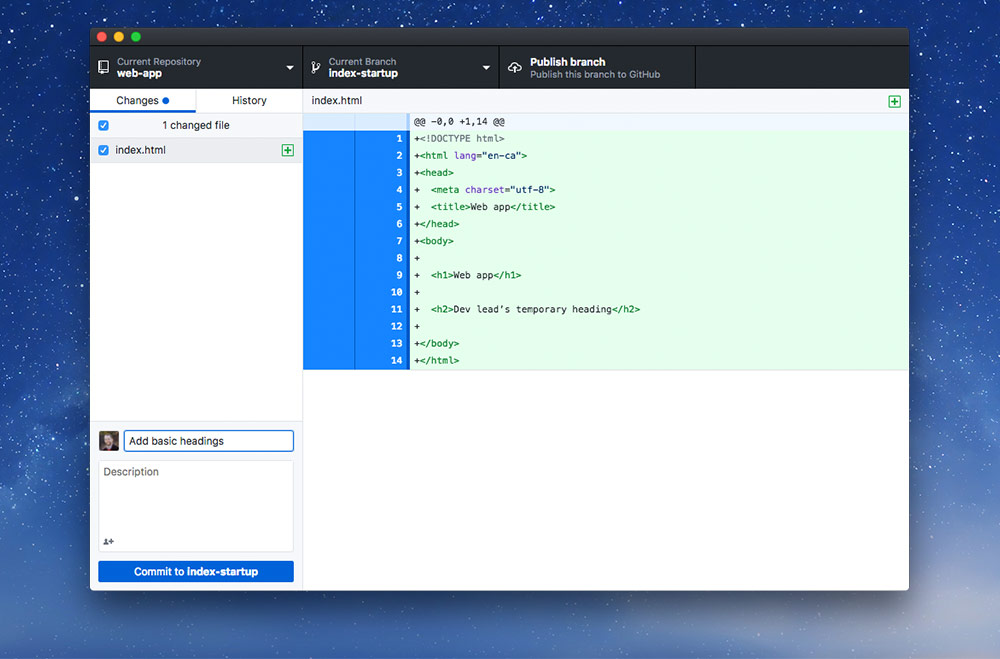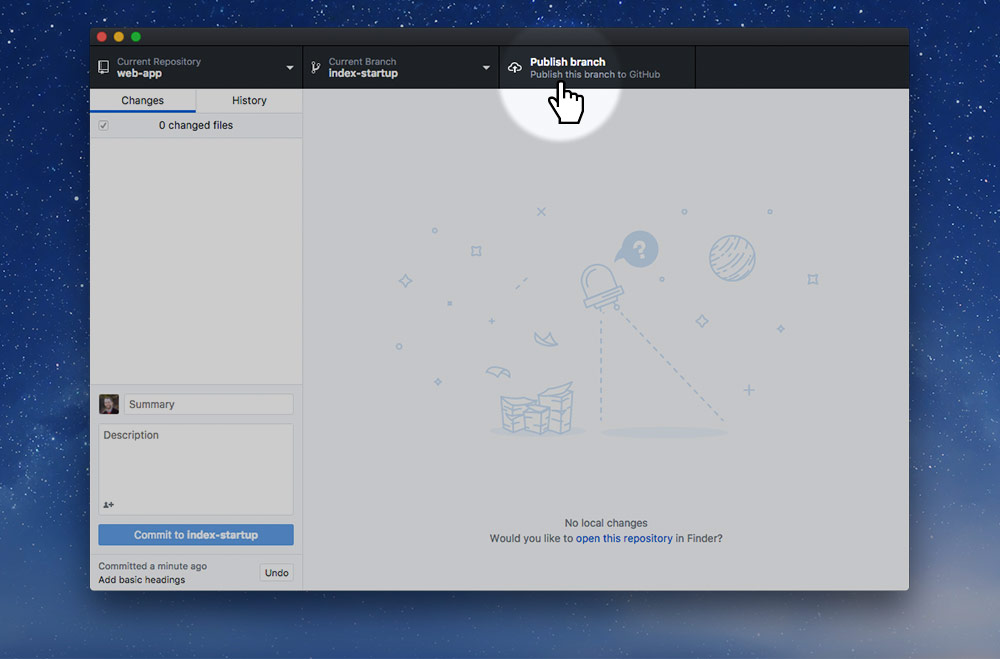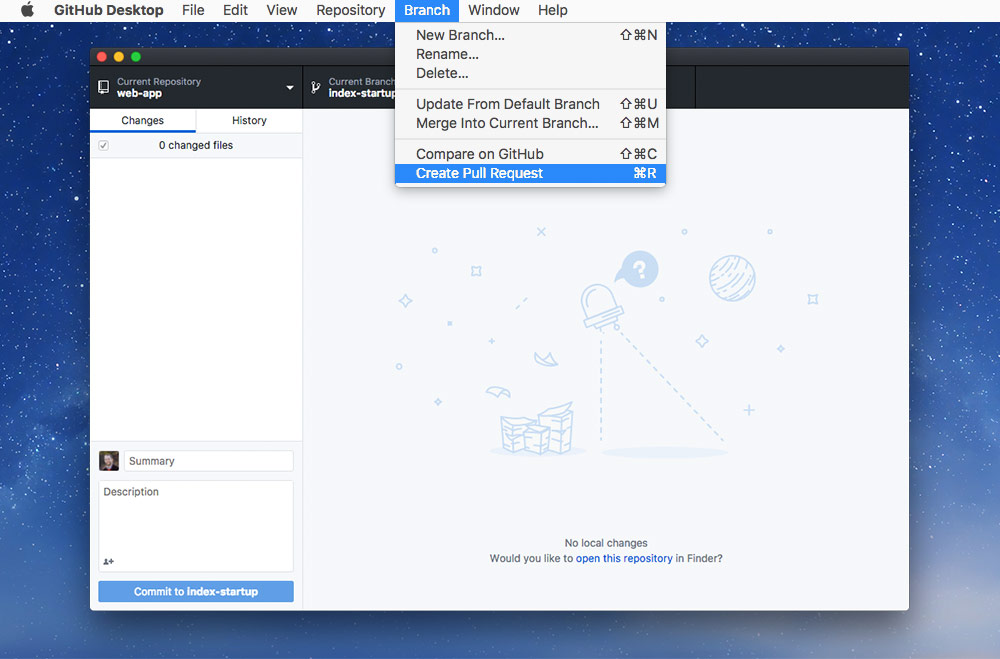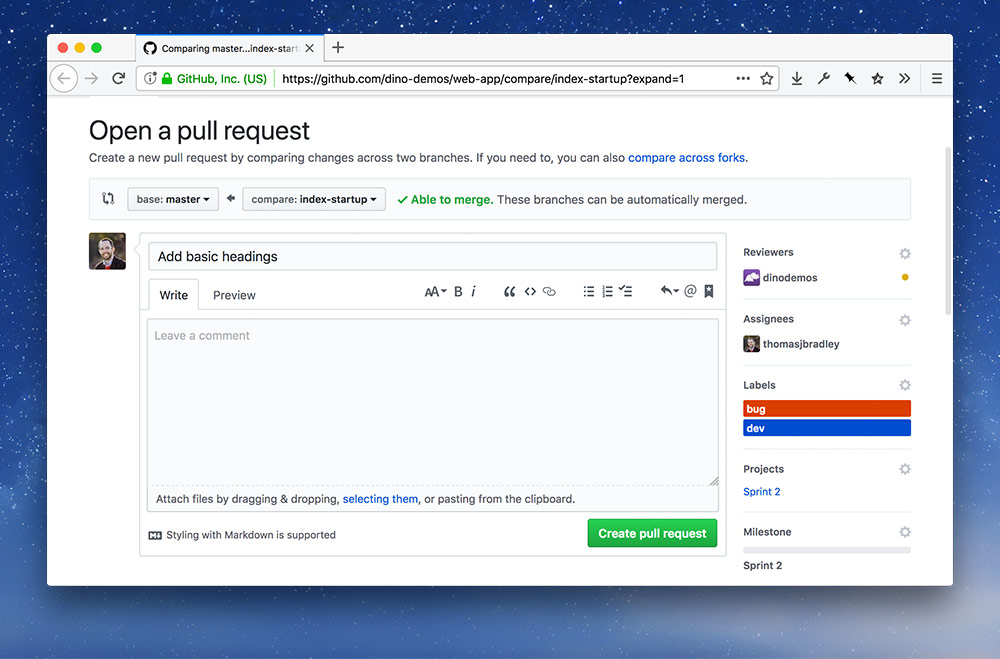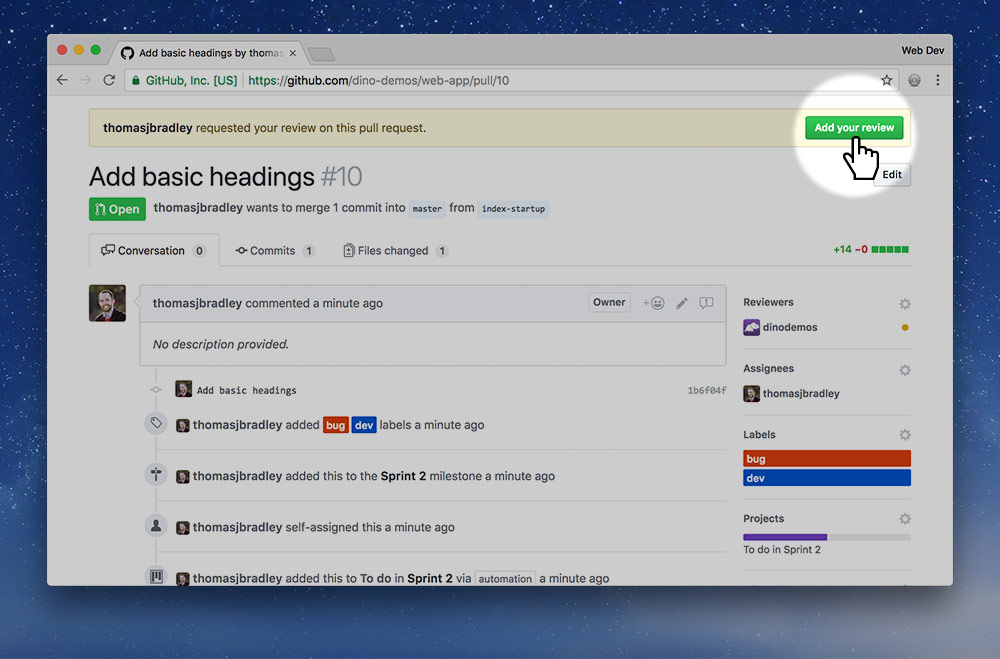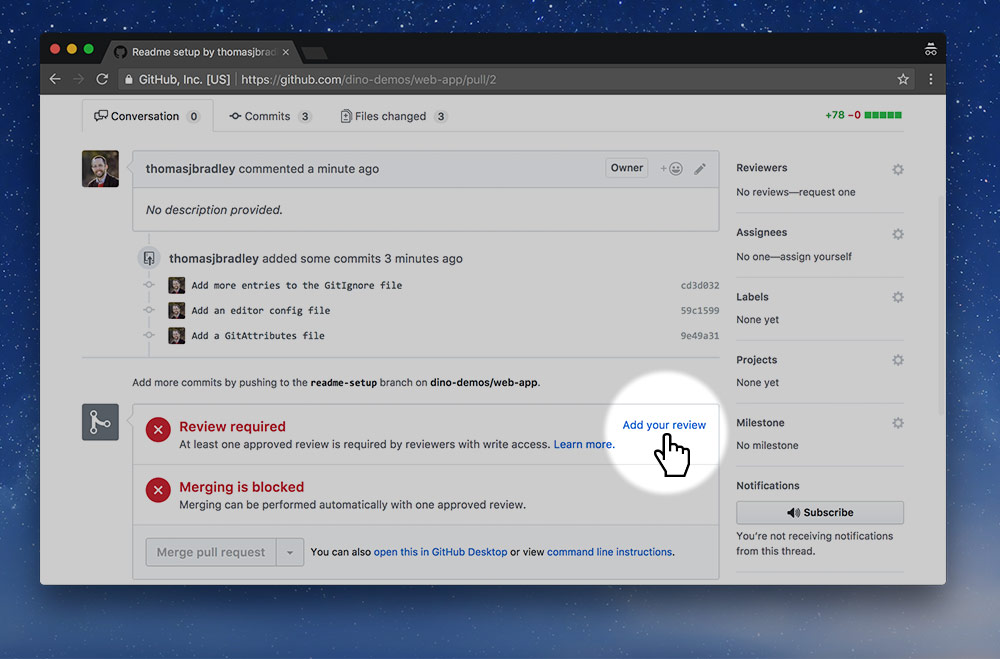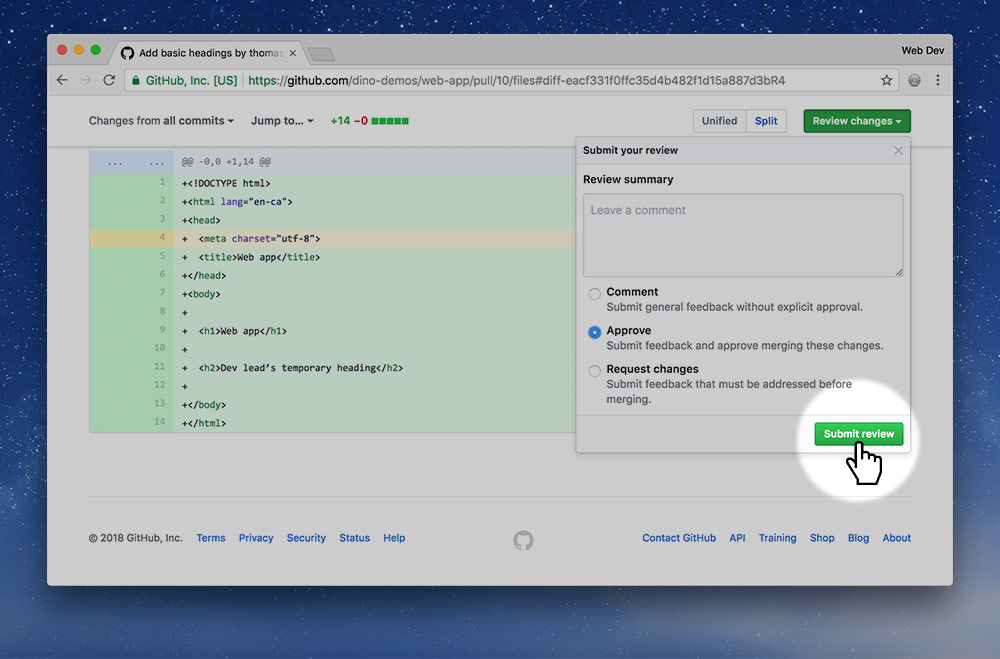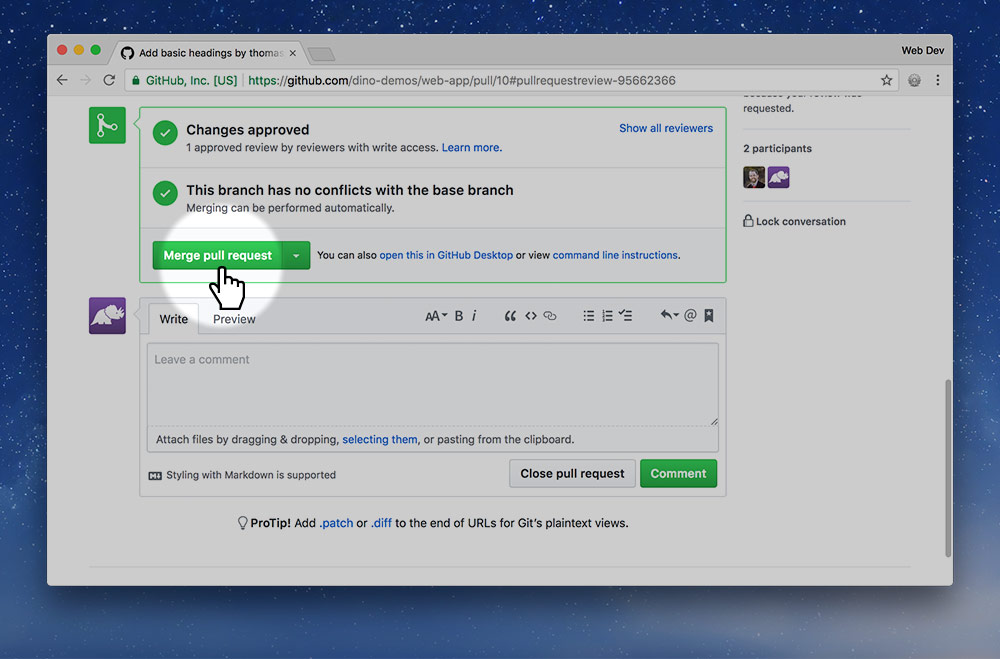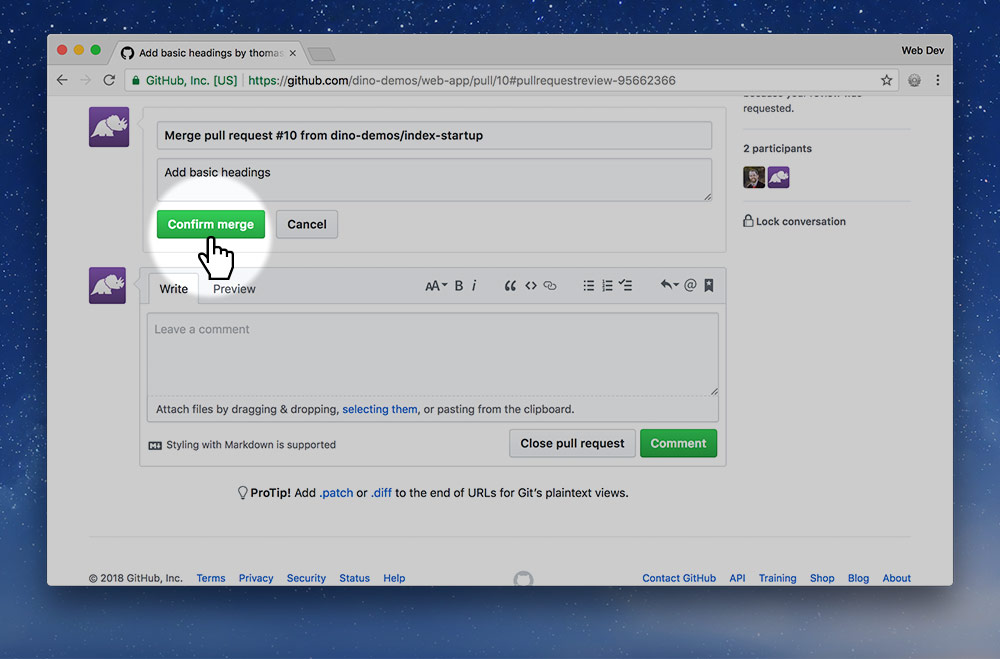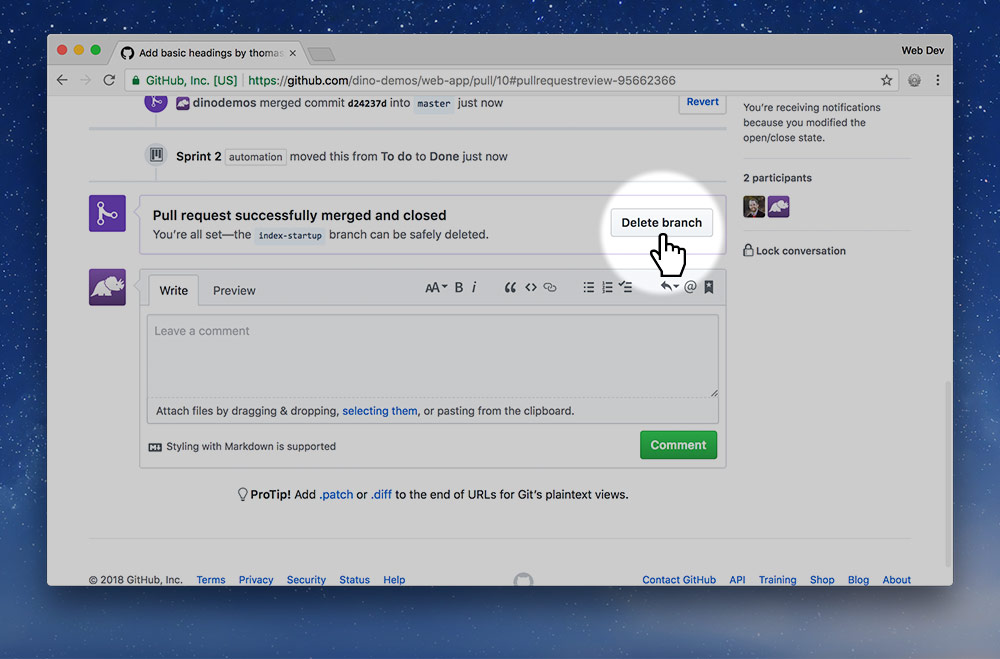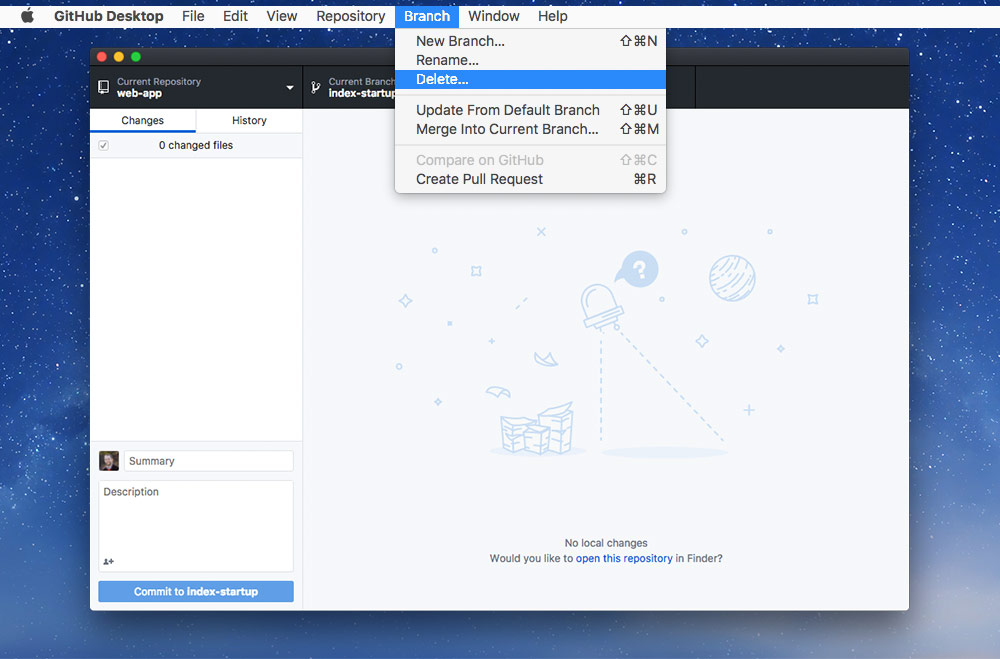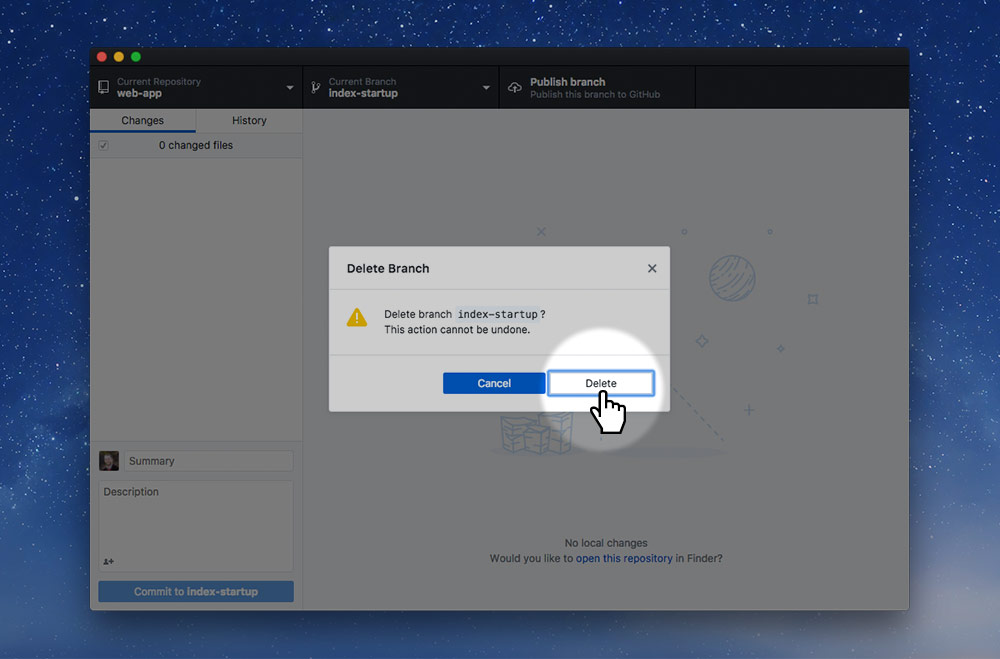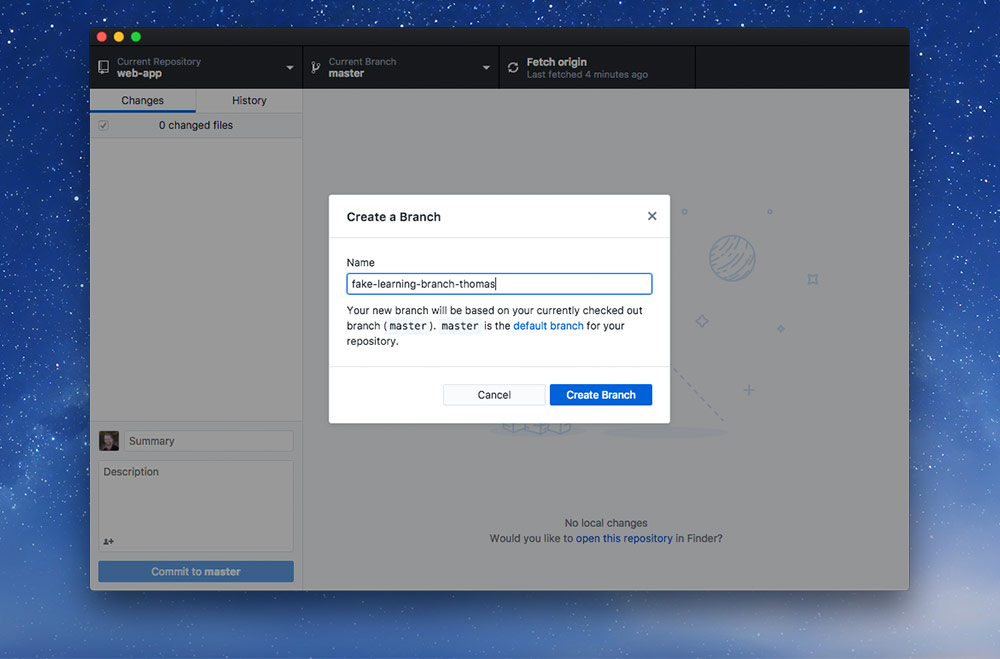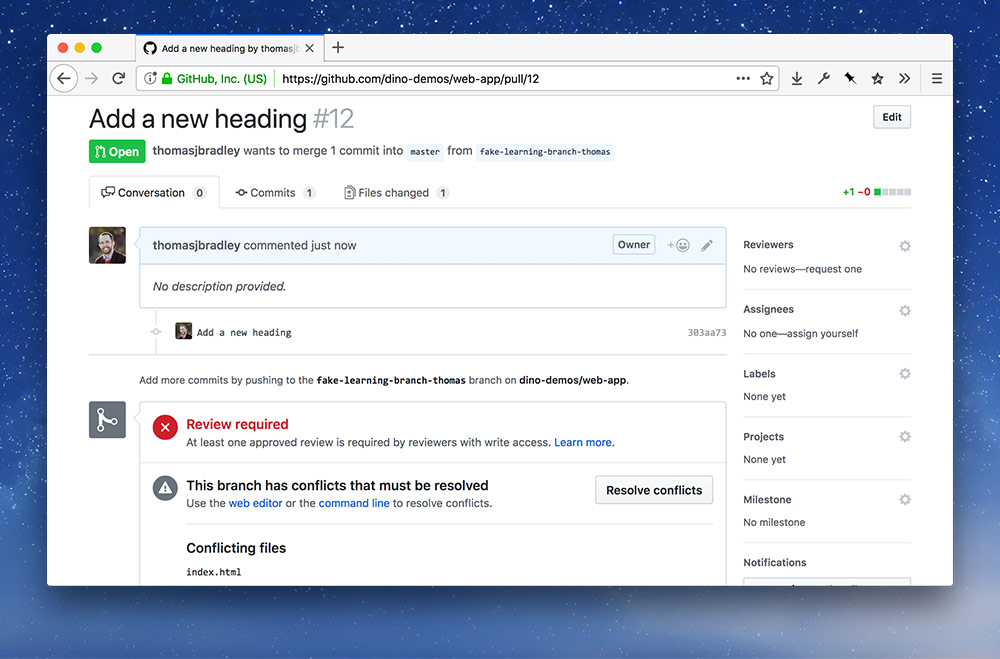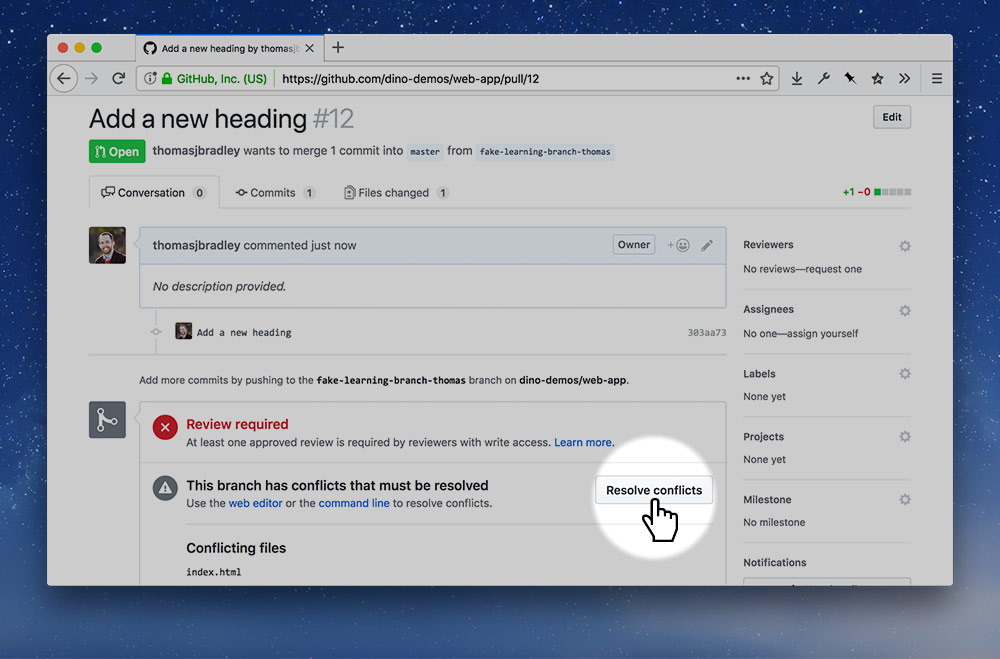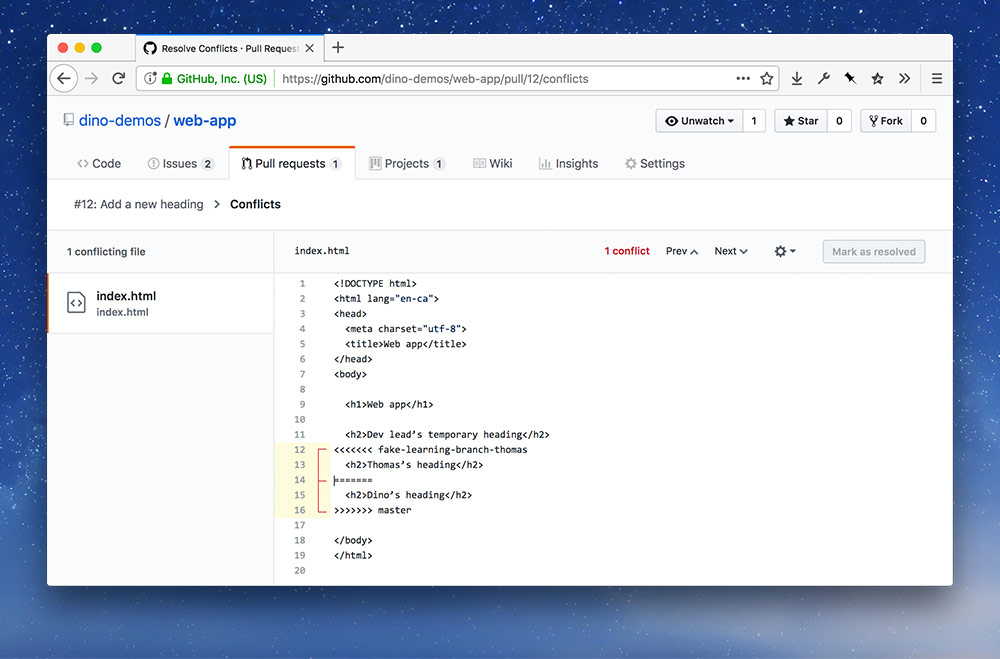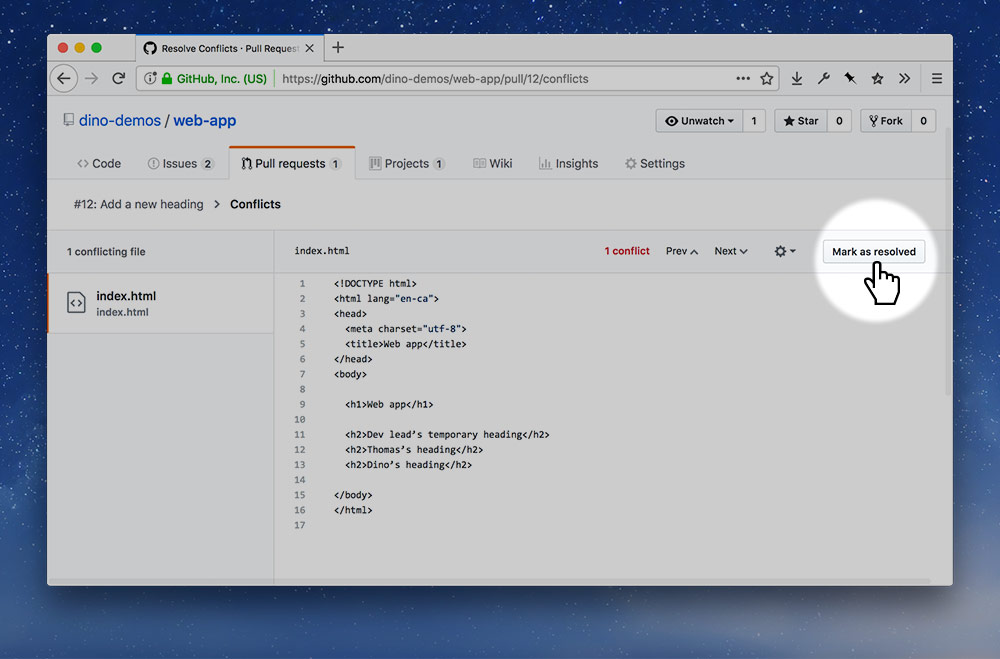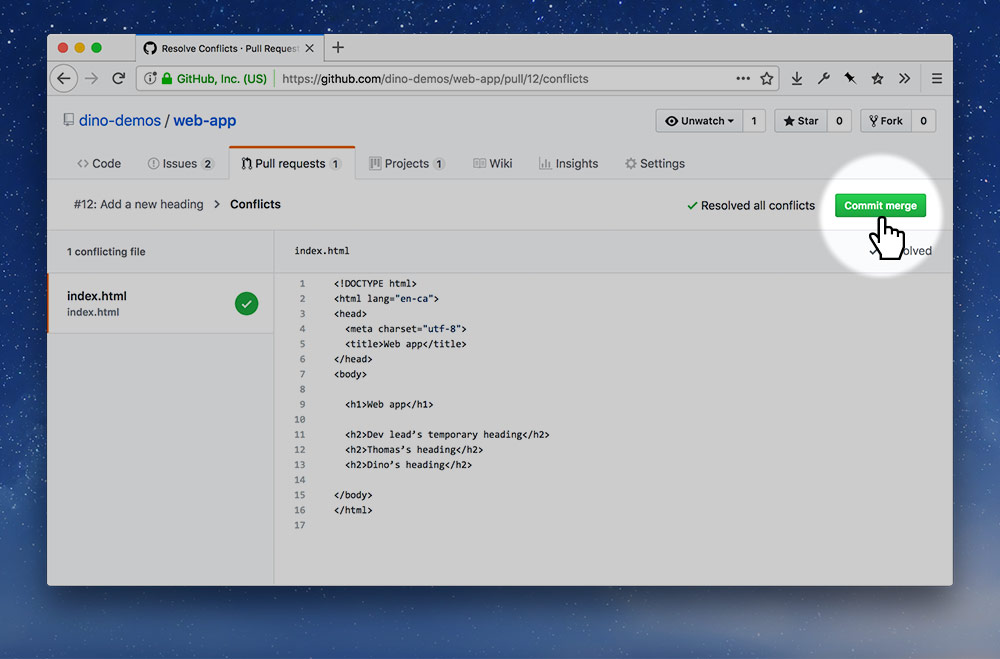This lesson is going to walk through using the branch & pull request method for working with code on teams. Our master branch is protected because it represents a pristine copy of our live web application. We need to create branches & pull requests to get permission from our teammates to launch our code into the pristine, live master branch.
We’ll be using this process for every small feature we add to the project—make sure that each feature also has an assigned Issue.
Hopefully we’ll be able to create a conflict so you & your team and see how to solve that too.
This is mainly a task for each team member to do individually at their own pace—but the Dev Lead needs to go through the process first to set some stuff up.