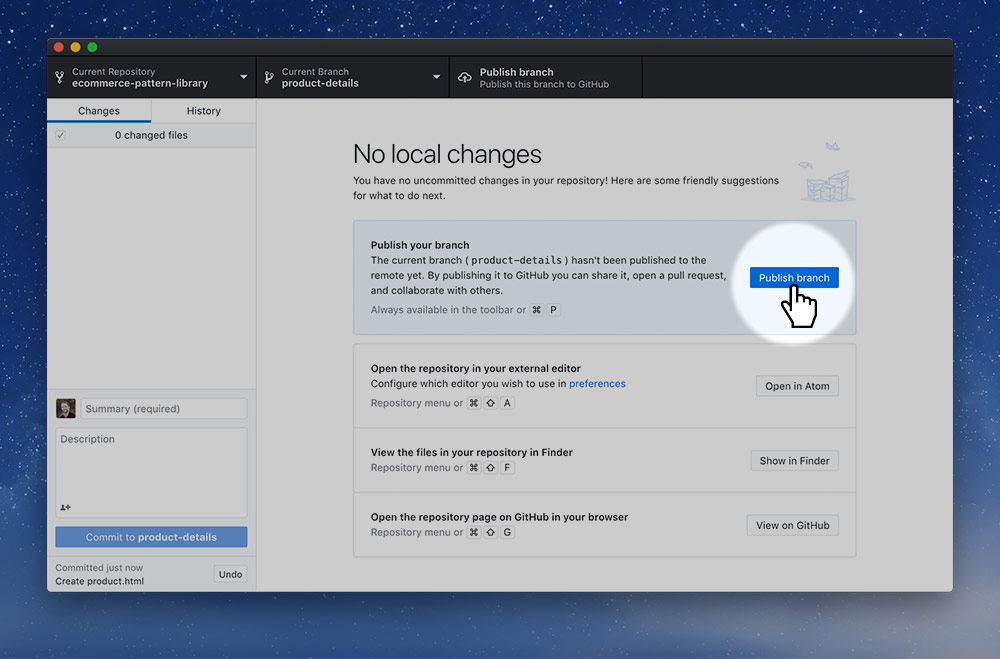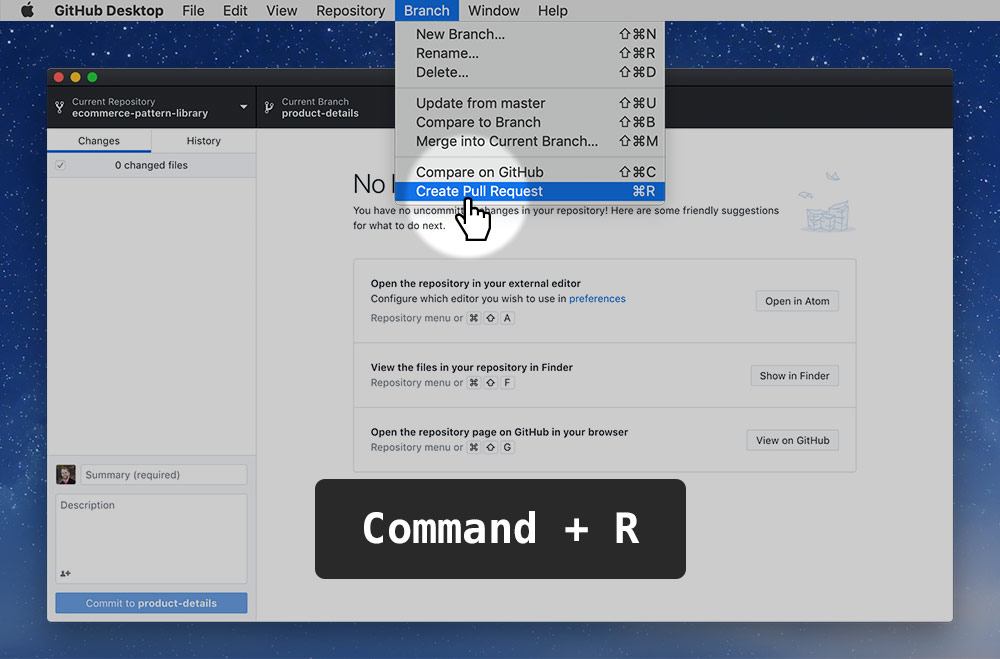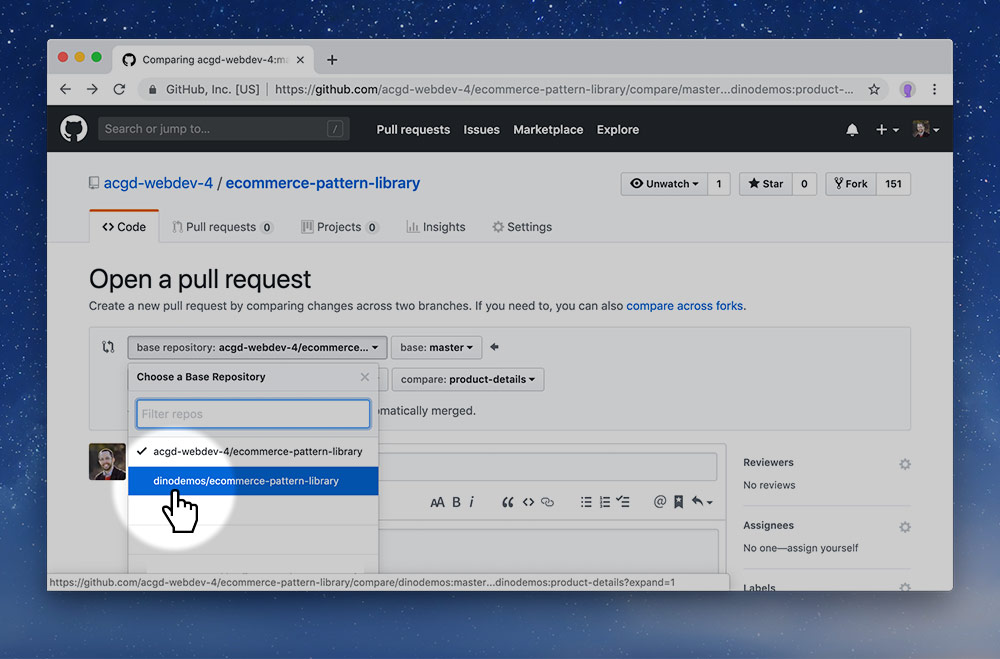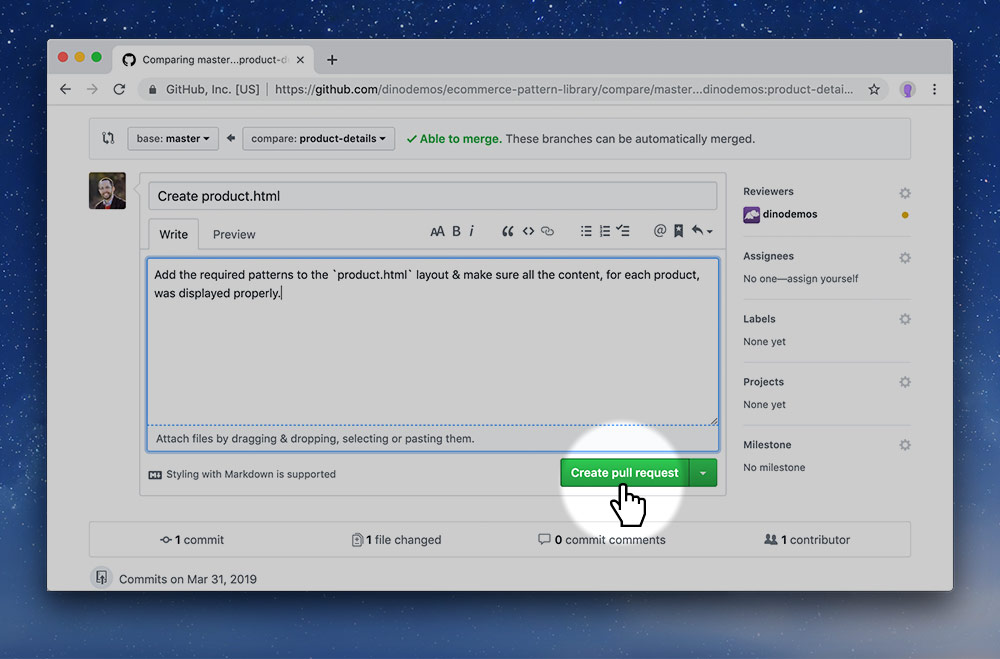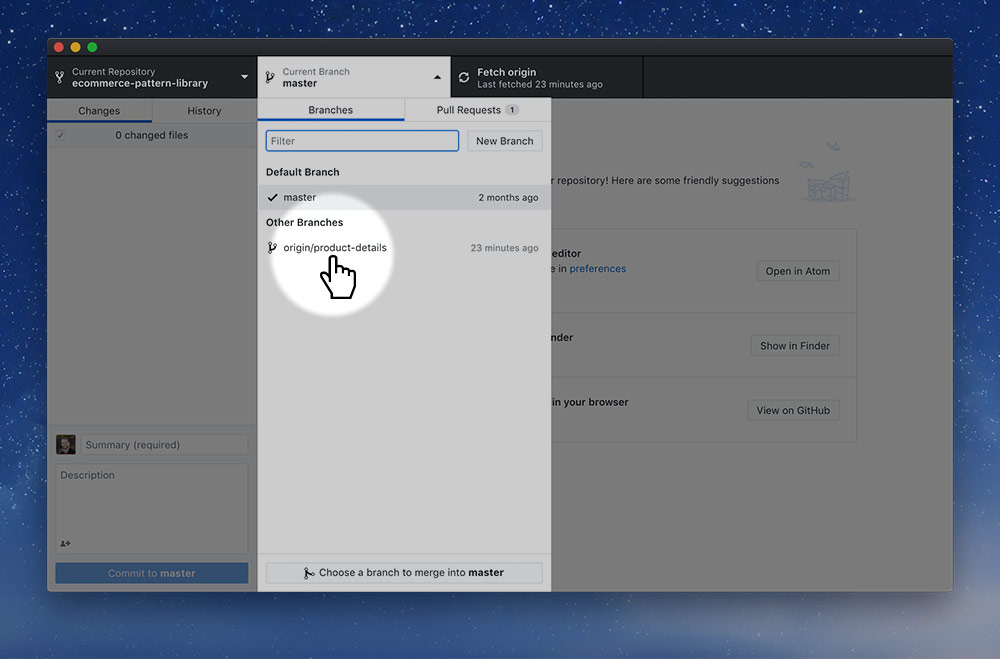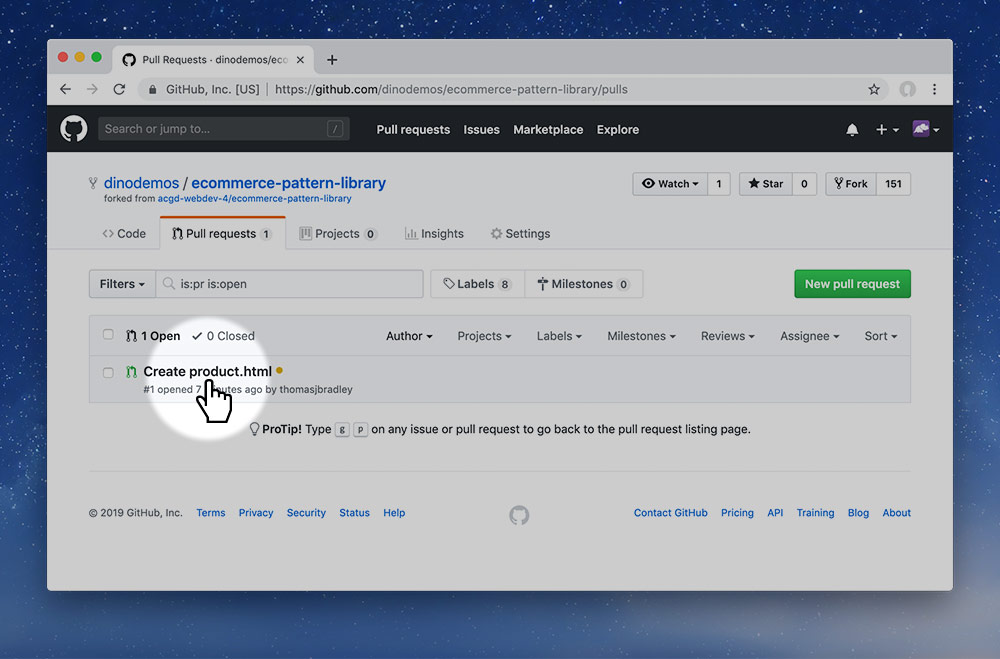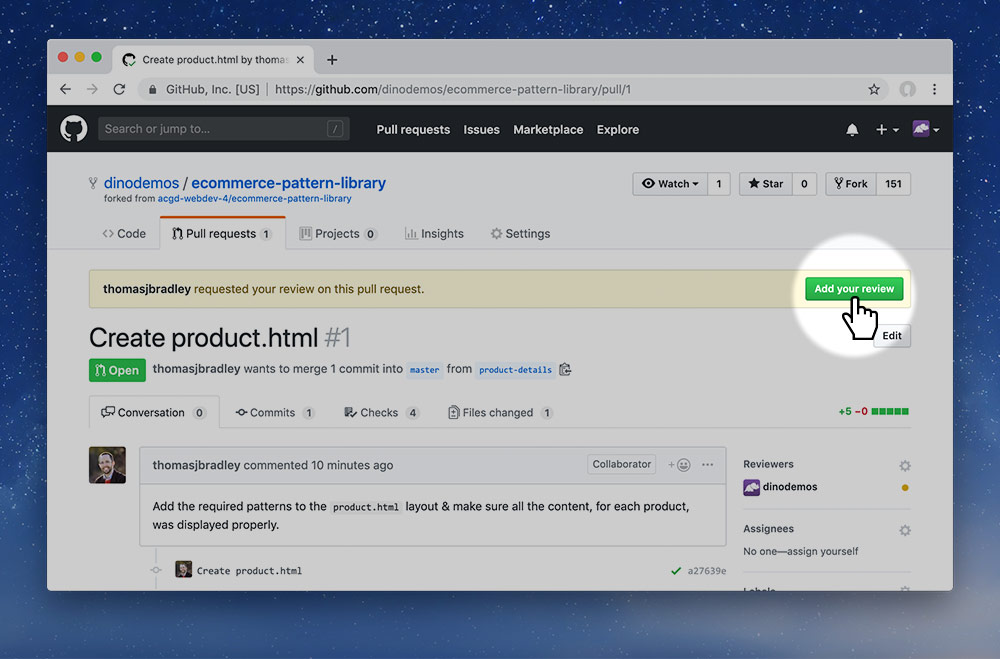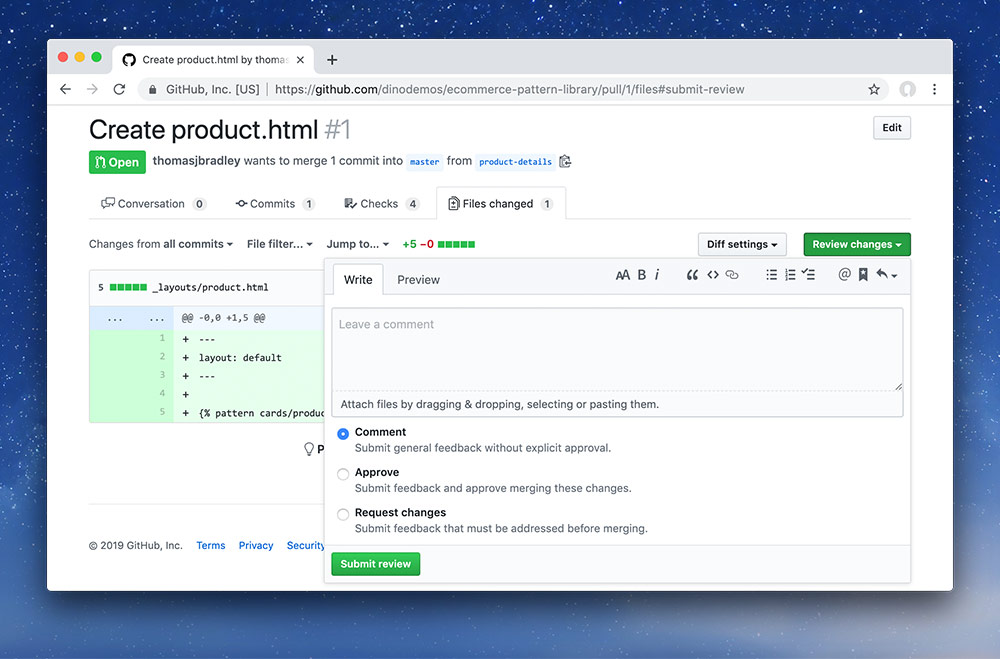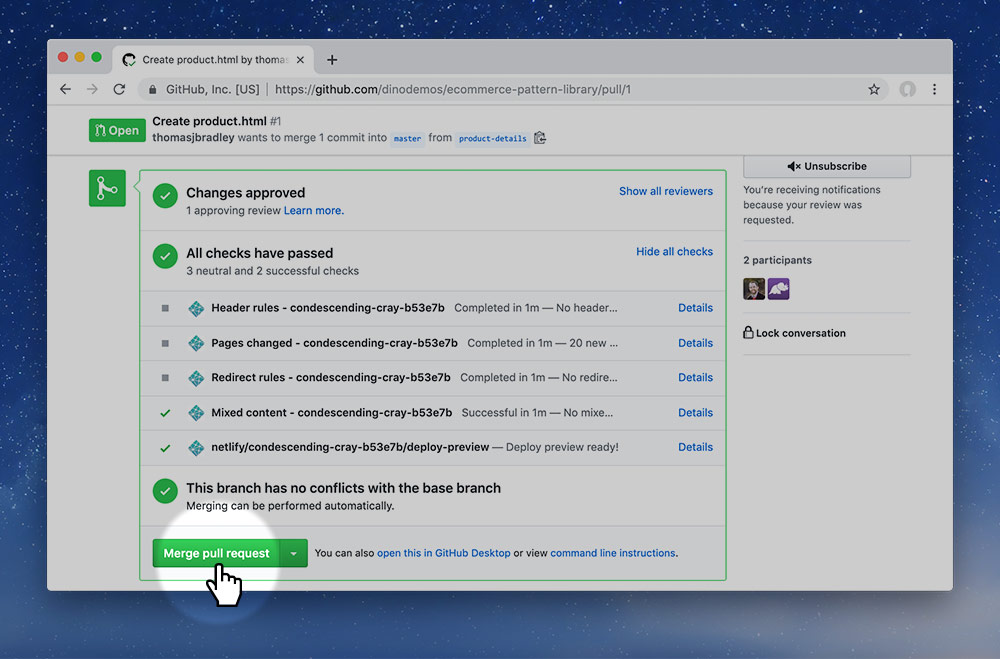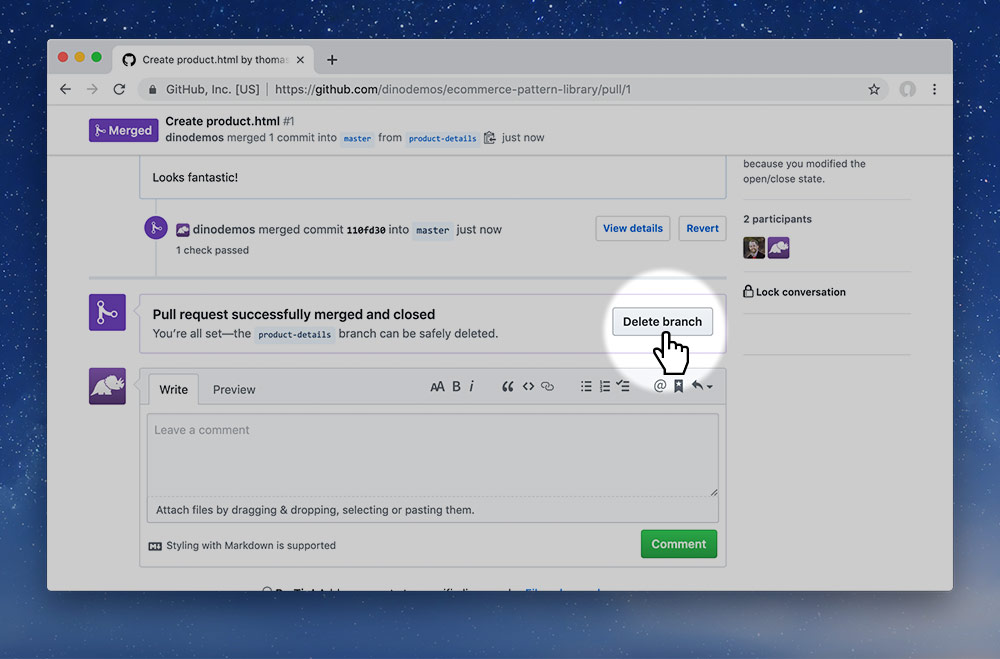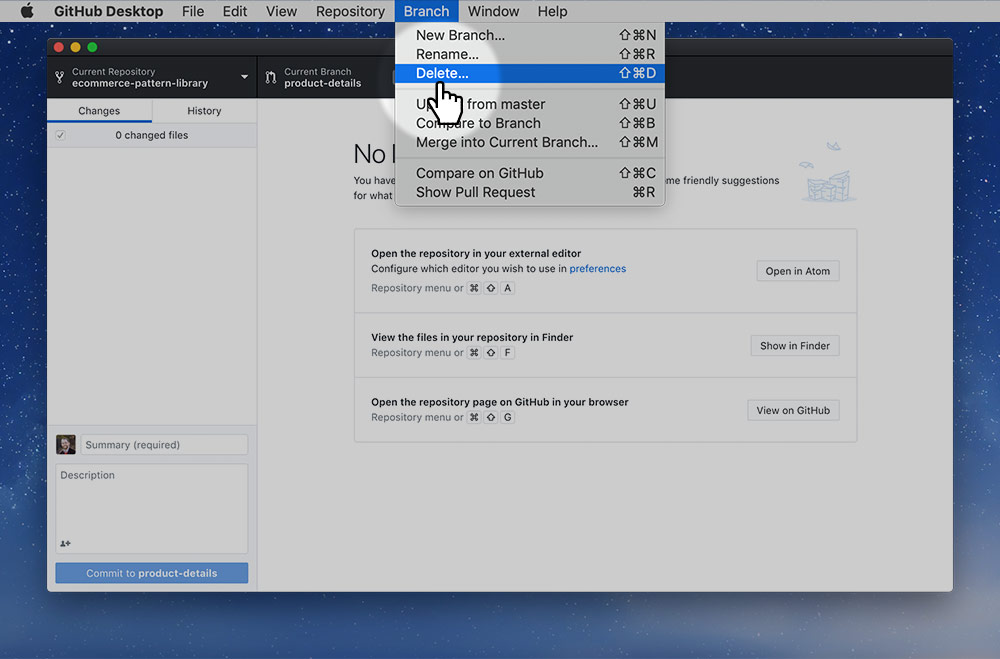Working on your own repo. Now it’s time for you, as the code owner, to review the code and make sure it works like you anticipate.
In your own GitHub Desktop application, while on the master branch, pull it.
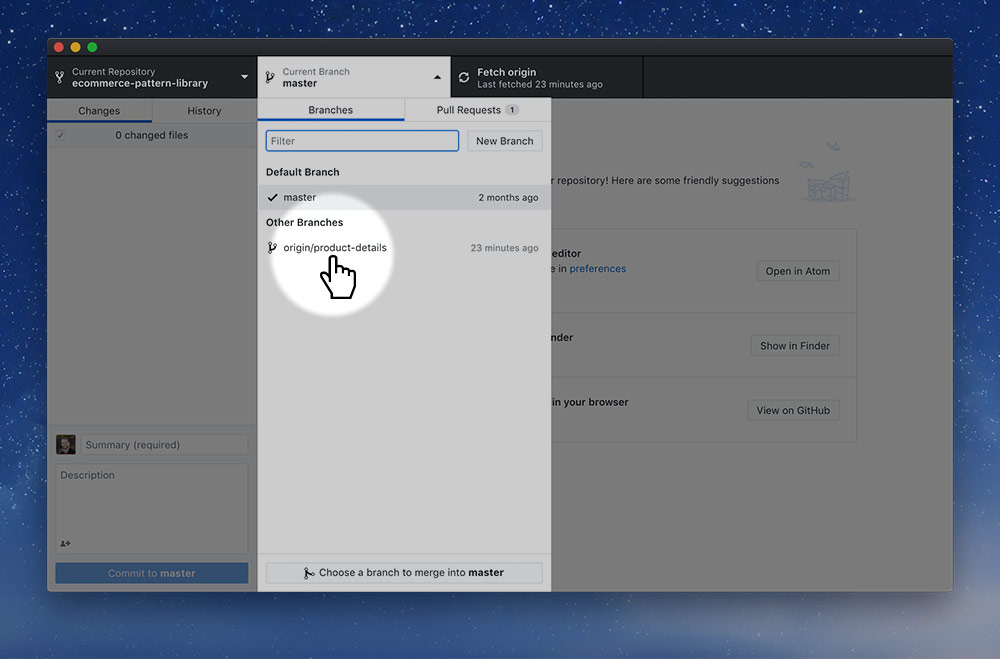
Switch to the origin/product-details branch and load it up in your browser. (If you have your teammate’s repo running in Terminal you’ll have to switch to yours.) Confirm that each product loads the information properly, that it’s responsive & designed well.
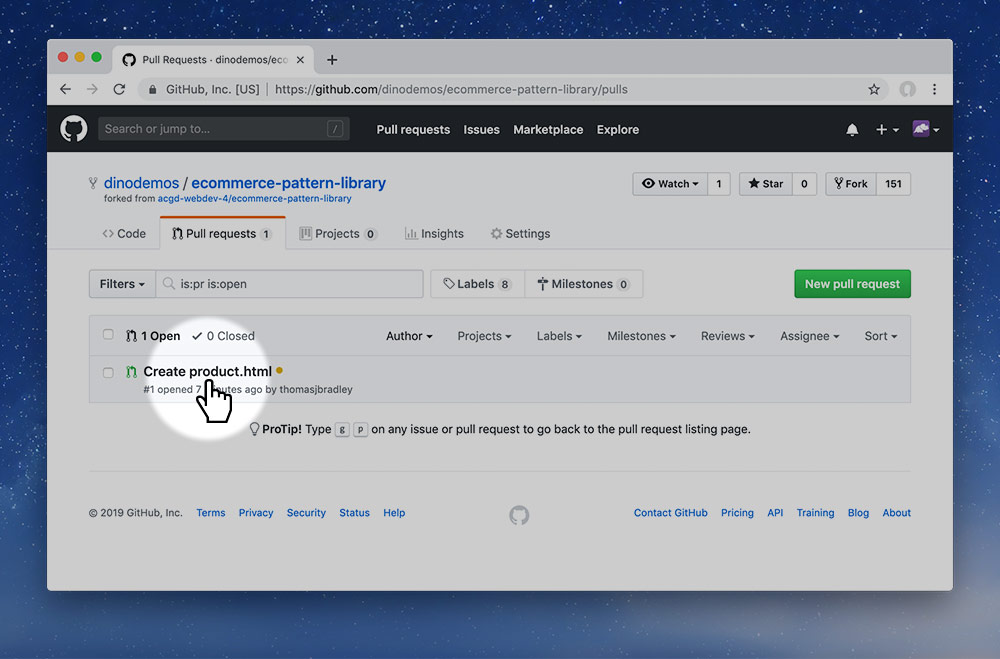
If there is anything wrong or things that need fixing we can detail that in the pull request. So move back into the browser.
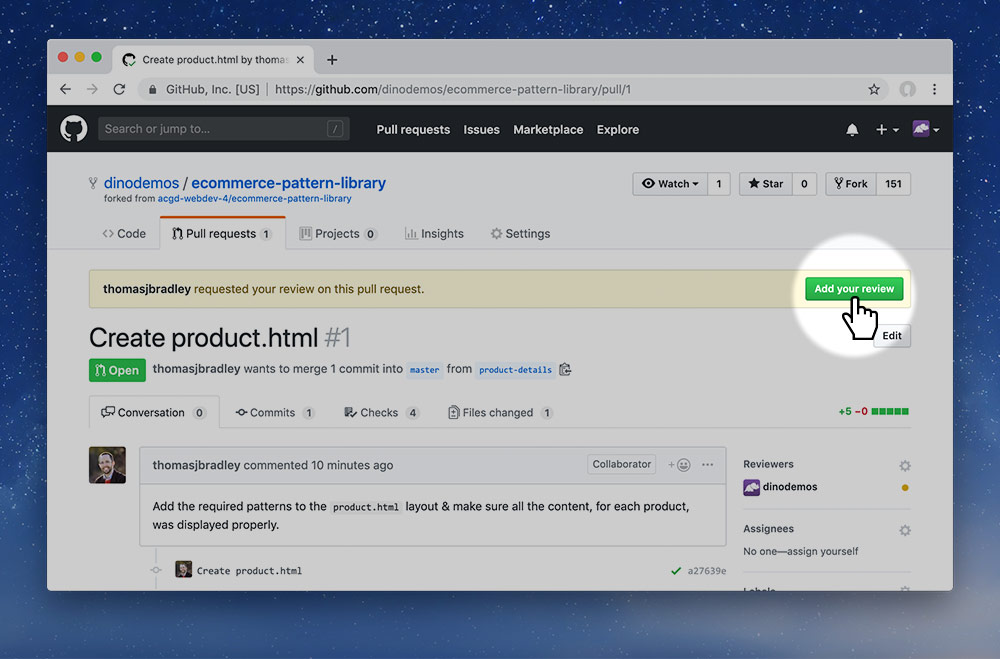
Then press the big green “Add your review” button.
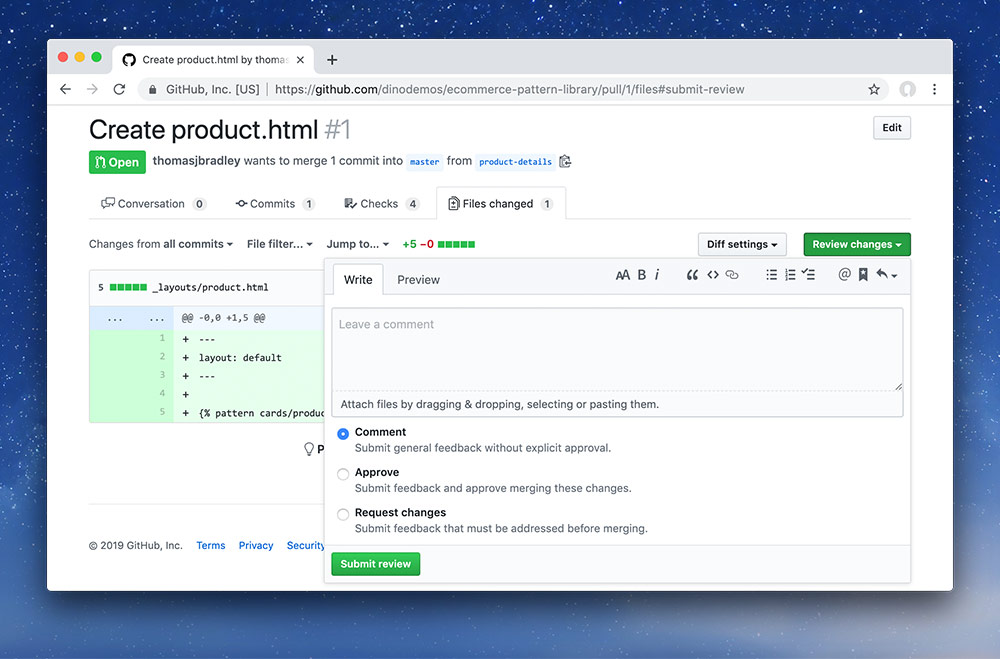
On the next screen it’s your job to make comments & approve or deny the request.
- Leave comments in the comment box stating what’s wrong with the code, or that it looks good.
- If the code is good, select “Approve”.
- If the code needs some adjustment, select “Request changes”.
Then press the “Submit review” button.